Launch universal modal
How to
-
Join Auditionline (the three steps)
- Join and go through three easy steps: fill in your name and email address (step 1), choose a password (minimum six characters, with at least one digit and one uppercase character), choose a subscription period and pay (step 2). You then have to activate your account in order to access the platform, to be able to do this we'll send you an email (step 3). At the same time we’ll send your invoice via email. Note that your password is case sensitive and can be changed later under Account settings.
- You’re then given the possibility to create your online profile. More about your profile later but realize already how important it is: the more precise and clear your profile (with as many relevant search tags as possible), the better others can find you! So take some time to fill out the profile form, you can of course always edit it later. Note that there is an option to remain invisible i.e. not have your profile shown to other members. This can be useful for impresarios or big companies who are scouting talents but don't want to be contacted by everyone (see ‘Remain invisible').
- Don’t forget to add a good profile photo. Drop or select an image, it’s that easy. Once you see the image you can zoom in or out and re-position it. Click on the green check mark to confirm you’re happy with the result. (adding a profile photo can be a bit of a hassle when you do this on your mobile phone. Images sometimes appear in a different orientation. We won’t bother you with the technical details, but it’s better and easier to add a profile photo on a computer or laptop).
- To ensure the integrity and usefulness of Auditionline a curator reviews the profile of each new member. The check mark and the text ‘Verified’ next to it tells users that the member has gone through the review process. We try to verify your profile within a week.
-
Payment methods
- You can choose to pay with all major credit cards as well as with PayPal and a variety of other, locally available, payment methods. The selection of credit cards and payment methods available depends on your country of residence. All prices are excluding VAT and 21% VAT is added to the subscription fee for individual members residing in the Netherlands and in other European countries. Organisations in the EU that provide a valid VAT number are exempt from VAT, as are individuals and organisations outside the European Union.
- To see the data regarding your account click your name in the top right corner of the screen and choose ‘Account settings’. Here you can change your password and email address, check the type of subscription you have and and its expiry date and download invoices. Two weeks before the expiry of your subscription date you’ll receive an email reminding you to extend it. Subscriptions are not extended automatically without your approval.
-
Make your profile the best
- You’ve joined Auditionline for a reason: you want to scout talent or you want to be scouted as a talent. Or you just want a job! It’s therefore very important to set up a comprehensive profile: only then can the members looking for you also find you.
- The basic profile form you’re presented with after joining Auditionline is not very comprehensive but will do for a quick start. The fields with a little red star have to be filled in. Your Profile name doesn’t have to be your given name but can also be your artist's name, the name of your group or company. Professional title has to cover what it is you do: are you a roadie, an actress, a stylist or a musician? The short biography tells more about yourself.
- Most important are the tags. Users of Auditionline can find you via these tags. Think of tags as key words describing what you’re good at, parts of your talents etc. Members looking to fill jobs may search for tags like ‘violinist’, or ‘singer’, and the type of music you play best. The more tags the better. Once they’ve found you, the rest of the profile comes into play.
- To show that you're active, add Current & recent activities, Job history & engagements and media items (four images of up to 2 Mb, as well as four links to video and/or audio files). You can also edit anything you filled in earlier. The more up to date your profile, the more useful our platform is for you (and you are for the platform).. To edit your profile click on your name in the top right corner of the screen and choose ‘My profile’. The available options are straightforward.
-
Remain invisible
- At any time you can decide to remain invisible: you can browse and search through the whole platform and send messages, but you can’t post jobs. You can, even after setting up a profile, decide not to show it: go to Account settings (an option under the menu with your name on it) and choose ‘Do not allow profile to be shown’. Confirm this with the Save button lower down on the screen. Your data will remain on our servers and will become visible again once you choose ‘Allow profile to be shown’ again.
- Our reason for demanding a visible profile is clear: each member needs to be verified, thereby giving other users of the platform a signal that you seem to be what you say you are. With no information we can’t verify your data, which would make it hard for members interested in one of your jobs to verify whether you’re for real or not.
-
Find and select Members (quick search and filter search)
- In the Members view it’s easy to scroll to the various participants using the platform. To show more than a summary of their profile do one of three things: click on ‘View profile' next to the member, click on the profile name or click on the profile photo. To select the person or organisation check the little checkbox in the profile image.
- However, you may have the name in your head of a person you recently heard of. A person just right for that new project you’re organizing. Below the menu bar you see a large text box where you can type the profile name of the person you’re looking for. A trick to find e.g. all the violinists, or all the stylists on Auditionline is to type a search tag. We explained how important and useful these tags are, and why you have to really fill in as many as possible in your profile. You can search for ‘violin’, or ‘stylist’, thereby finding all the members that have used that tag in their profiles. We call searching for members this way ‘Quick search’. Quick search searches through profile name, professional title and search tags. Once you’ve found the people you’re looking for you can send them a message, or add them to one of your selections. To do so select the found members one by one (check the little box) or choose ‘Select all’ at the top of the list, then use the Actions box.
- Another way to find what you’re looking for is filter search, the column at the left of the screen. Here you choose to fill in the gender (are you looking for actresses for a particular female role, or for an ensemble, where gender doesn’t really matter), level (a student or a star or anything in between), the location within a particular radius if necessary and age. Click the ‘Apply filter’ button et voilà, the members matching your criteria are displayed in the column to the right.
- The found members can now be selected (one by one or all at the same time) to be added to a selection or to be sent a message.
- ‘Clear filter’ does what it says: it clears the filter and displays once more all members.
-
Find & post auditions or jobs
- The Jobs & auditions page lists all the posted jobs and auditions with a brief summary and some details and symbols. It’s easy to recognize what the symbols stand for:
 location, deadline, payment, level, and gender. Click on the title to see more information. You can use the ‘Respond' button to send a message to the person or organisation who posted..
location, deadline, payment, level, and gender. Click on the title to see more information. You can use the ‘Respond' button to send a message to the person or organisation who posted..
- The number of posted jobs are listed at the top of the column with the jobs. Above it is a quick search box: typing key words here will look for these words in the title and the description of the job. Note that you can clear this ‘quick search’ by deleting your search text and pressing enter or clicking ‘Search’.
- In the same way you can use filter search to find particular members you can use filter search to find particular jobs. Only find the ones near your home address, or only find jobs that are according to your level.
- It’s easy to post an audition or job. However, you need to have a visible profile! Use the ‘Create an audition or job’ button next to the quick search box. A quite self-explanatory form opens where you can give details about the audition or job. Note that the red asterisks define obligatory information.
-
Create & edit selections
- Whether you’re organizing a festival or running theater, you’ll always find there are talents you want to keep in a special selection. May be you want to have a selection of actors and actresses specialized in Shakespeare, or you might want to easily group the roadies you worked with on your last tour. That’s where selections come in handy.
- Select the member(s) you want to add to a selection and use the Action button. One of the options is Add to selection. It is then possible to choose which selection you want to add the member(s) to or create a new selection.
- In the Selections menu you’ll see a list of all the members you added to a selection. The default shows the members of all the selections, but in the top left you can choose a particular selection. To remove members from all selections: select, and choose the 'Action' button: 'Remove from selection' is the bottom option. Note that selecting multiple members and choosing ‘Remove from selection’ will remove all the selected members from all selections. A prompt appears to warn you for this.
- Tip: click on the little red heart next to a member
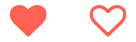 have quick access to the Add to/Remove from selection option. (To remove a member from a selection click the solid heart. In case a member is part of more selections you get the option to select from which selection you want to remove him/her.)
have quick access to the Add to/Remove from selection option. (To remove a member from a selection click the solid heart. In case a member is part of more selections you get the option to select from which selection you want to remove him/her.)
- Tip: clicking on the solid heart when in the Members menu will quickly show you to which of your selections the member belongs. It also lets you remove or add a member from or to one of the selections.
- Tip: in Profile view you can also Manage selections with the button in the top right corner, next to Contact.
-
Send messages (to one person or to a whole group)
- In Members view you see a little envelope next to a member’s profile. Clicking the envelope is a shortcut to the ‘Send message’ option in the Actions menu.
- Selecting several members and choosing ‘Send message’ will send the message to all selected. Using the envelope icon in this case would only send a message to that particular member.
- In Message view it’s easy to find the contact you’ve been sending messages to: in the top left corner you find ‘Search user’.
- Any time you receive a message you’ll see a notification in the menu bar: the number of messages is super scripted next to the ‘Message' menu. You’ll also be notified through email. Use ‘View profile’ to have quick access to the information about the member that messaged you.
- Tip: in Profile view you can use the Contact button to directly send a message to the member whose profile you’re looking at.
-
Delete my account (what happens to my data)
- You can delete your account. The data remains with Auditionline; that way you can easily come back to the platform without having to go through the process of setting up a good profile. In case you really want to remove all data from our systems you can send an email to pleaseremovemyprofile(at)auditionline.com.
- We only store the data you provide yourself. In addition we keep records of your subscriptions and payments. Our payment system is operated by CM Payments (www.cmpayments.com).
-
More questions?
- Please contact us for any questions or suggestions you may have. We’ll always respond within a reasonable time or will let you know when to expect a reply. And again, suggestions are always welcome! Our email address is support(at)auditionline.com.
 location, deadline, payment, level, and gender. Click on the title to see more information. You can use the ‘Respond' button to send a message to the person or organisation who posted..
location, deadline, payment, level, and gender. Click on the title to see more information. You can use the ‘Respond' button to send a message to the person or organisation who posted..
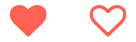 have quick access to the Add to/Remove from selection option. (To remove a member from a selection click the solid heart. In case a member is part of more selections you get the option to select from which selection you want to remove him/her.)
have quick access to the Add to/Remove from selection option. (To remove a member from a selection click the solid heart. In case a member is part of more selections you get the option to select from which selection you want to remove him/her.)
